Point of Contact
Guidance
The Point of Contact viewer is a web mapping application that lists Wisconsin DNR contacts for selected subjects at a selected location. The contact information may include email address, phone number and/or mailing address. This guide outlines the tools available in the Point of Contact.
Getting Started
Step 1: Define the location to base the search on. The application supports the ability to search by clicking on the map, location search or GPS (mobile only).
Click on the map. For best results, zoom in.
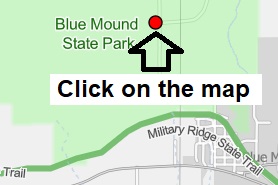 Clicking or tapping on the map will run the Point of Contact search.
Clicking or tapping on the map will run the Point of Contact search.Enter a location in the search bar (located in the upper right corner of the map) and then select the appropriate record in the results.
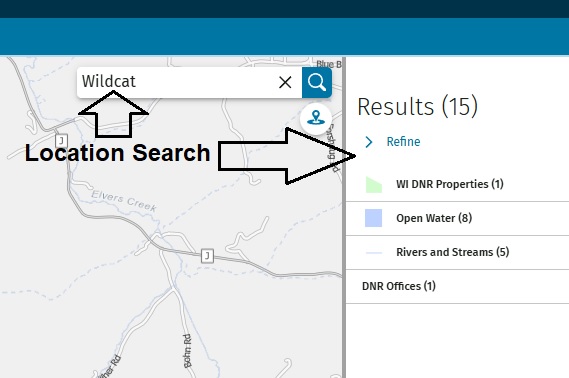 Typing in a location will run the Point of Contact search.
Typing in a location will run the Point of Contact search.Note: The layout on a mobile device displays the results at the bottom of the window and may require minimizing panels to see all the results.
Mobile: The location is found using the built-in GPS of the device (if supported).
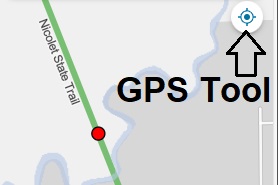 Using your GPS on your handheld device will run the Point of Contact search.
Using your GPS on your handheld device will run the Point of Contact search.
Step 2: The results are ordered by subject name. Click on the subject name to display DNR contacts.
Note: Staff who are not defined as a statewide contact have been specifically assigned to that region or county in the state.
 Search results display multiple DNR subjects and their assigned contacts.
Search results display multiple DNR subjects and their assigned contacts.Step 3: Click on a name to open a new page that includes the detailed contact information for that individual.
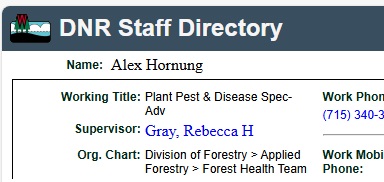 Each assigned contact has a link for more information, such as a phone number or email address.
Each assigned contact has a link for more information, such as a phone number or email address.Additional Tools
Subjects Tab
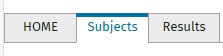 The subjects tab contains capabilities to refine search results.
The subjects tab contains capabilities to refine search results.To refine subjects, you can search with a predefined set of keywords. This will activate the DNR subject associated with the defined phrase and deactivate the others.
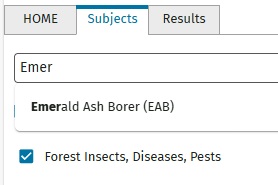 Typing in common keywords will help find associated subjects.
Typing in common keywords will help find associated subjects.Alternatively, you can check/uncheck any other subject.
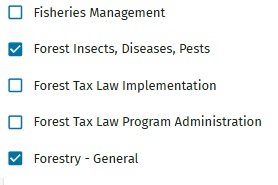 Checking and unchecking subjects will refine the search results.
Checking and unchecking subjects will refine the search results.By clicking on the map or pressing the "Apply Changes" button, the query will only return the results of the defined subjects
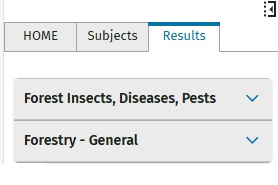 The refined list of subjects will limit the results being returned.
The refined list of subjects will limit the results being returned.Support for only using a keyboard
This application can be used by using just a keyboard (through the desktop layout).
The Tab key can navigate through HTML elements, including the tabs (Home, Subjects, Results), search bar, map, etc. In addition, by holding down Alt and Q, a dialog appears that allows one to navigate to various defined sections in the application.
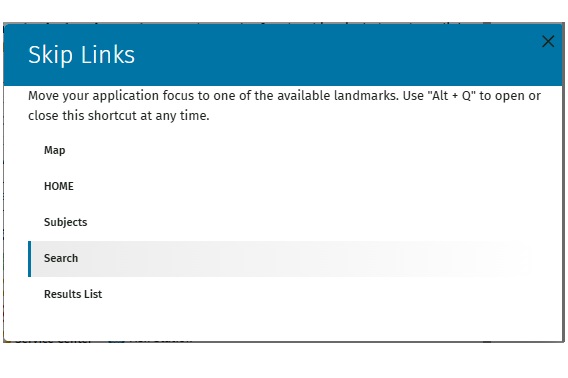 When using a keyboard, the Skip Links allows a user to quickly navigate to major regions of the application.
When using a keyboard, the Skip Links allows a user to quickly navigate to major regions of the application.- When the map HTML element is activated, the + and – keys can be used to zoom the map in and out. The arrow keys can be used to pan the map.
The "Search in current map extent" button, located in the upper-right corner, can be used instead of clicking on the map.
 When using a keyboard, the "search in current map extent" button will run the Point of Contact search.
When using a keyboard, the "search in current map extent" button will run the Point of Contact search.
Automated and Configurable settings
For a better user experience, this application keeps track of a number of settings that defines how the application performs. Many are applied the next time the application is run on your device. These settings are only stored within the web browser of your device.
- The current map location can be recorded. If enabled, the application will automatically zoom to that location the next time it loads.
- The filtered list of subjects can be recorded. If enabled, the results will be limited to those defined subjects the next time the application loads.
- On a mobile device, the Point of Contact search query will automatically run when the GPS tool is run or when the search bar tool zooms to a location. Alternatively, the user would need to click on the map following those actions.
- On a mobile device, the user can hide the “Home” panel at startup. This allows the user to interact with the application right away without needing to navigate away from the home panel.
- Each Point of Contact query for a defined location is stored for up to a day. This is to address better performance when repeating the Point of Contact search at the same location.
- The "Reset Defaults" button will clear all the user-defined settings and Point of Contact queries and reload the application.
Some of these settings can be configured through the “User Settings” button located in the top right of the map (in the desktop layout). Clicking "Reset Defaults" will clear all the configured settings and reload the application.
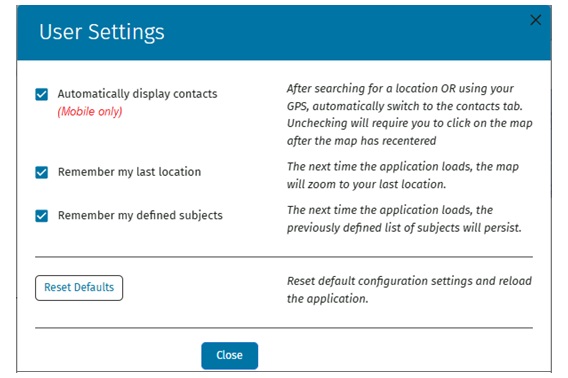 The user settings dialog allows you to customize the application experience.
The user settings dialog allows you to customize the application experience.